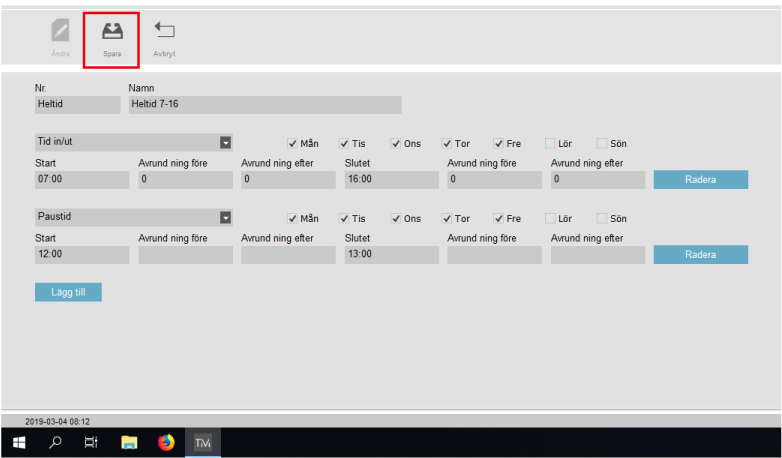Denna guide förklarar hur du lägger till fasta arbetsscheman, vilket är lämpligt i de flesta fall när personalen inte jobbar olika skift och byter scheman regelbundet.
(I vissa fall går det även med oregelbundna scheman.)
Om du vet med dig att ni har skift med fasta arbetstider, men där skiften planeras in eller om ni helt enkelt vill ha manuellt planerade arbetsscheman istället, läser ni om ”Arbetschema (Planerade arbetsscheman) – TM (TA) PC.
För att lägga in ett arbetschema går ni på menyn ”Ändra” och undermenyn ”Arbetsschema”.
Typer som finns att välja på för när schemat gäller är:
”Tid in/ut” = Absolut vanligaste schemat och i de allra flesta fall även bästa schemat. En starttid och en sluttid finns, när personalen med schemat skall börja och en tid när personalen skall sluta. Sätter man inga avrundingar, kan personal flexa med detta schema. Om en person t.ex kommer tidigare, kan då personen antingen sluta tidigare och fortfarande få rätt antal timmar för dagen. Personen kan även sluta enligt schemat eller senare och då få tid tillgodo sparad, vilket visas i fältet ”Ack” i rapporten. (Se bilden nedan för ett exempel.)
”Timmar per dag” = Personalen skall uppnå t.ex 8 timmar per dag, men det spelar ingen roll när personalen varit instämplad, så länge de uppnår målet. Är personen instämplad längre än 8 timmar, får de tid tillgodo och är personen på plats för kort tid så får de minustid. Med detta schema kan man bestämma hur många timmar, personen måste vara på plats respektive dag.
”Timmar per månad” = Nästan samma som ”Timmar per dag”, men med skillnaden att personen får ännu mera friheter om när personen vill jobba. Man sätter ett mål för hur mycket arbetstid personen skall uppnå för en månad.
”Timmar per vecka” = Nästan samma som båda ovanstående, dock med skillnaden att personen skall uppnå målet för en vecka istället.
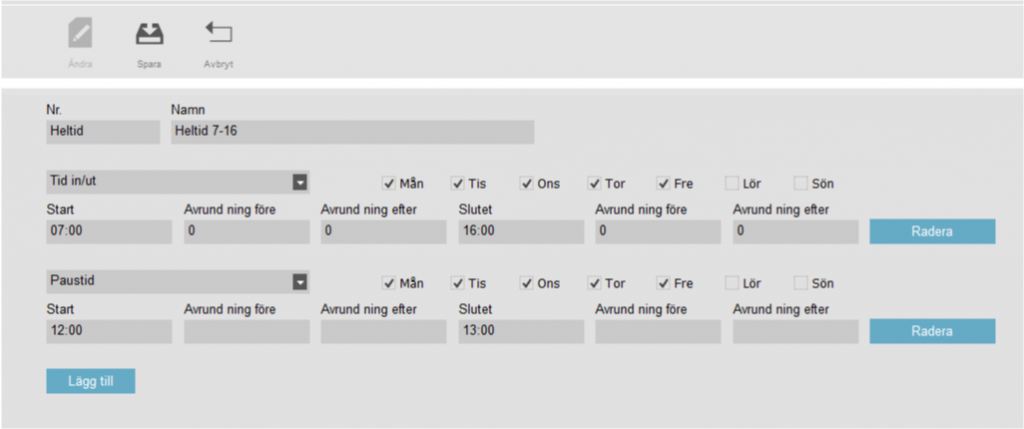
Om man vill, kan man sätta flera ”Tid in/ut” om olika tider varje vecka finns. T.ex om personen har schemalagt längre dagar Måndag till Torsdag, för att sedan sluta tidigare en Fredag. Då skriver man in likt ovan, men kryssar då i Måndag till Torsdag och trycker sedan lägg till, och lägger till en till ”Tid in/ut” och skriver in tiden för den dagen som skiljer sig.
När tiden för schemat är inlagt, kan man även lägga in raster i schemat.
Typer som finns att välja på är:
”Paus per dag” = Efter en viss arbetad tid, skall inskriven tid för rast dras automatiskt. Skriver man då t.ex ”Tid = 01:00” och ”Efter arbetstid = 04:00”, kommer en rast på 1 timme automatiskt dras av i schemat efter 4 arbetade timmar. Jobbar personen 3 timmar och sedan stämplar ut, kommer ingen rast dras. Denna är lämpligast för schema med ”Timmar per dag/vecka/månad”.
”Paustid” = Absolut vanligaste rasten som används. Med denna rasttyp, dras en bestämd rast alltid vid de inskrivna klockslagen, om personen har stämplat in för dagen. (Se bild ovan. Bilden ovan visar att en rast kommer dras automatiskt mellan 12-13:00, om personen har stämplat in för dagen.)
”Paus exkl.” = Är det näst vanligaste alternativet. Här måste personal stämpla ut för att rast skall dras. Om personalen stämplar in tidigare från rasten, dras enbart den tiden personen varit på rast. Stämplar personen in senare, blir dagens arbetade tid kortare, vilket kan kompenseras med tidigare inarbetad tid, eller om personen jobbar över. Tar personen rast en annan tid än skrivet i schemat, men lika lång som tillåten i schemat, kommer arbetat tid ändå bli korrekt.
Denna typ av rast, visar egentligen när rast vanligtvis skall ske, men framförallt hur lång rast personen får (inte måste) ta.
När önskat schema är inlagt, trycker ni spara (se bild nedan).
När ett arbetsschema är inlagt, måste ni gå in på menyn ”Ändra” och ”Användare” och tilldela schemat till de personer som har schemat.
Välj en användare i listan (markerad 1 i på bilden nedan), tryck på användaren, tryck ”Ändra” längst ned till vänster (2.) och på fliken ”Systemdata” väljer ni det schema ni skapat (3.). Avsluta med spara. (4.)
Denna ändring behöver ej synkroniseras med terminalen. Schemat har enbart effekt i programvaran.
Givetvis kan ni lägga till fler arbetsscheman om ni personal med andra scheman.