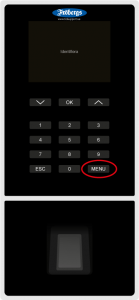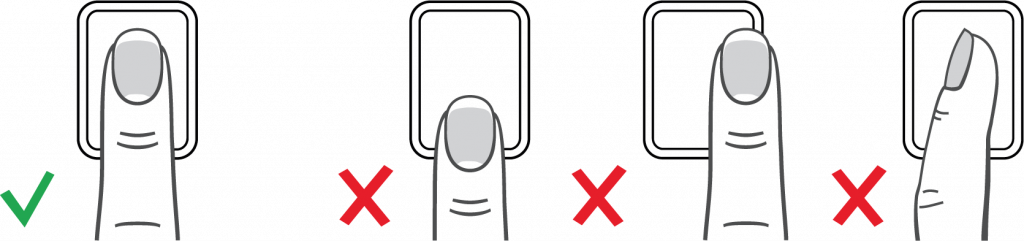Enheterna TM-626 och TM-828 (SC) har en fingeravtrycksläsare som gör det möjligt att låta personal stämpla med fingeravtryck.
I vissa fall varierar funktionen på läsaren. Läs nedan vilka åtgärder som då kan behöva vidtas.
Rengöring
I lätt fuktiga miljöer och om fingeravtrycksläsaren blir smutsig, behöver läsaren regelbundet göras ren. Torka av läsaren med en luddfri ren duk lätt fuktad med t.ex fönsterputs som ej lämnar en hinna efter sig. Torka enbart av fingeravtrycksläsarens linsglas. Undvik kontakt med plastdetaljer runt om, då dessa kan skadas vid längre kontakt med starka rengöringsmedel.
Skador på enheten som är orsakade av att starka medel eller oaktsamhet använts, täcks inte på garantin. Behöver ni ytterligare råd om vad ni skall använda för att göra rent läsaren, kontaktar ni vår support på [email protected]
Vi råder även er att se till att personal som brukar fingeravtrycksläsaren, gör detta med rena händer.
Öka fingeravtrycksläsarens känslighet
Om fingeravtryck tar lång tid att läsa av eller inte kan läsas av alls trots att fingeravtrycksläsaren är ren, kan viss justering av läsarens känslighet ändras. Detta görs genom att gå in i enhetens meny och kan alltså bara göras av en användare med behörigheten supervisor.
- Tryck MENU och identifiera dig som supervisor.
- Gå sedan till ”Systeminställningar” och tryck ”OK”.
- Bläddra till ”Fingeravtryck” och tryck ”OK”.
- Bläddra till ”FP sensorkänslighet” och tryck ”OK”.
- Välj värdet ”Hög” och tryck på ”OK”.
Tryck sedan ESC, tills ni lämnar menyn och prova sedan läsaren på nytt.
OBS! att om ni behövde göra justeringen redan vid första registreringen av fingeravtryck, så behöver ni givetvis inte backa ut ur menyn, utan bara så ni kan gå in på ”Användarhantering” igen.
Fingeravtrycksprofil
För att fingeravtrycksavläsning skall fungera korrekt, finns det givetvis en del saker värt att tänka på.
- Om personen har väldigt slitna fingeravtryck, kan det bli svårt att få dessa att fungera korrekt. Därför är de flesta enheter med fingeravtrycksläsare även utrustade med andra lösningar så som RFID eller pinkod.
- Om personen har väldigt fuktiga fingrar, bör dessa torkas av innan.
- Om personen har väldigt torra fingrar, kan användaren normalt sett andas på fingret för att ge det tillräcklig fuktighet.
OBS! Detta bör dock eventuellt undvikas i sjukdomstider. - Om personen nyligen, eller ofta använder starka medel som kommer i kontakt med händerna, kan detta påverka fingeravtrycken. Detta kan medföra att fingeravtryck kan fungera sporadiskt. Om detta inte kan undvikas, bör en alterantiv stämplingsmetod användas för användaren.
Test av fingeravtrycksläsaren
Enheten är utrustad med en funktion där fingeravtrycksläsaren kan testas. Med testet kan man se hur fingeravtrycksläsaren läser av/”ser” fingeravtrycket. Denna funktion nås via enhetens meny och kan därför endast nås av en supervisor.
- Tryck ”MENU” och identifiera dig som supervisor.
- Gå sedan till ”Systeminställningar” och tryck ”OK”.
- Bläddra till ”Autotest” och tryck ”OK”.
- Bläddra till ”Testa fingeravtryckssensor” och tryck ”OK”.
När du lägger på ditt finger med rätt tryck, skall fingeravtrycket synas i svart.
Trycker du för löst eller om fingeravtrycket är väldigt slitet, eller väldigt torrt, ser fingeravtrycket mörkgrått ut.
Trycker du för hårt, eller har väldigt fuktiga fingrar så kommer fingeravtryckets linjer att flyta ihop.
Om skarpa vita fläckar syns över större delen av skärmen, eller om rektangeln förblir vit, kan enhetens fingeravtrycksläsare vara ur funktion och behöva lagas. Ta då kontakt med vår support på [email protected]