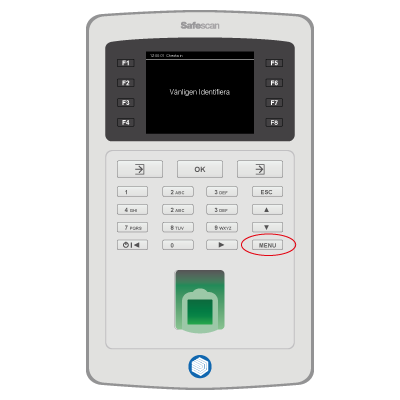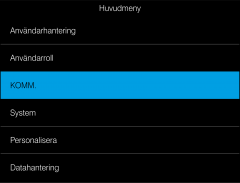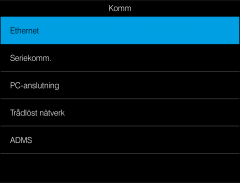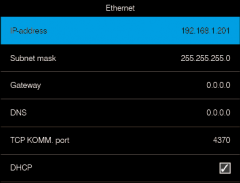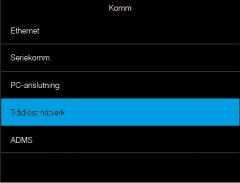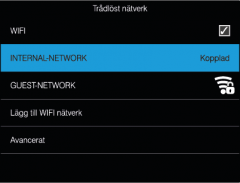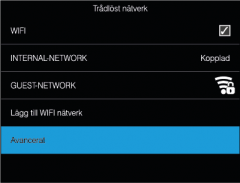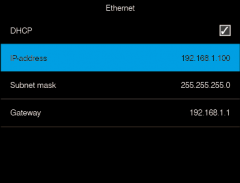Om programvaran har tappat sin anslutning till enheten och ni har provat starta om enheten, eller om ni av annat skäl behöver kontrollera er enhets anslutningsuppgifter, följer ni stegen nedan.
OBS!
Om enheten visar texten ”Vänligen identifiera” (eller ”Please verify” på enheter inställda på Engelska), krävs att en användare med behörigheten ”Supervisor” identifierar sig med sin RFID-bricka/kort, Fingeravtryck eller med sitt ID-nummer och lösenord.
För att verifiera sig med ID+Lösenord, trycker användaren sitt Användar-ID nummer, ”OK” följt av sitt lösenord (enbart lösenord i siffror fungerar) och sedan ”OK”.
Ditt Användar-id och lösenord, kan du hitta inne på fliken ”Användare” i pc-programvaran.
Om rutan WiFi är i-kryssad är trådlöst nätverk aktiverat på enheten. Om rutan inte är i-kryssad, läs då istället stegen för anslutning med nätverkskabel.
Om enheten är ansluten till ett trådlöst nätverk, ser ni ert trådlösa nätverksnamn markerat med ”Kopplad” (”Connected”).
Om enheten försöker ansluta, visas olika statusmeddelanden bredvid ert nätverksnamn (t.ex ”Erhåller ip-adress”). Har anslutningen tappats till anslutet nätverk visas ”Utanför nätverkets räckvidd”.
Är enheten inte ansluten till något nätverk, en wifi signal ikon (med hänglås, om nätverket har ett lösenord). Ikonen visar hur stark wifi signalen är.
Rekommenderas för de flesta av våra kunder:
I de allra flesta fallen, skall rutan DHCP vara i-kryssad när trådlöst nätverk (WiFi) används. Rutan DHCP betyder att er terminal skall erhålla sina anslutningsuppgifter dynamiskt från t.ex en router eller en server på ert nätverk.
Fördelen med dynamisk ip är att det är lätt att få enheten att ansluta korrekt. Nackdelen är att IP-adressen kan komma att ändras om nätverksutrustning startas om eller stängs av längre perioder.
Rekommenderas enbart för avancerade användare:
Om rutan DHCP- ej är i-kryssad, ger det er möjlighet att här ändra IP-adress, subnät och gateway.
Vi rekommenderar oftast att enheterna körs med DHCP (Dynamiskt tilldelad IP), eftersom det är absolut lättast att komma igång med. Om er terminal skulle få en ny IP-adress, så brukar programvaran i många fall känna av detta och justera IP-adressen själv.
Skulle detta dock inte ske, behöver ni kontrollera vilken IP-adress er terminal har och justera detta i programvaran. Detta gör ni genom att gå till fliken ”Terminal” (”Device”, om programvaran körs på Engelska), dubbelklicka på er terminal i listan och justera IP-adressen till den IP-adress som er terminal har.