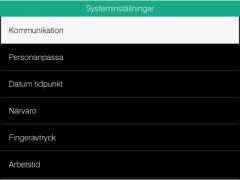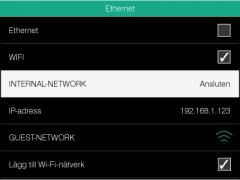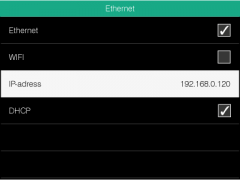Om ni har bytt router eller internetleverantör (och då fått en ny router). Behöver man ansluta enheten på nytt till nätverket.
(Följande steg fungerar även om ni vill kontrollera enhetens anslutning till nätverket eller vilken IP-adress enheten använder).
Detta görs på följande vis:
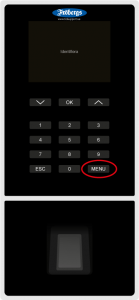
Först behöver enheten justeras. Detta gör ni genom att trycka på ”MENU” knappen.
Har ni skapat en användare med behörigheten ”Supervisor” och synkroniserat användaren till terminalen, kommer det stå ”Identifiera” i displayen.
Har ni ingen användare med behörigheten ”Supervisor”, så kommer ni direkt in i terminalens huvudmeny.
För att identifiera, trycker ni det ID nummer som er supervisor har. (ID nummer till användare, ser ni i PC-programvaran på ”Ändra” ”Användare”.)
Har ni sedan tidigare en RFID bricka, ett RFID kort eller ett fingeravtryck registrerat på er ”Supervisor”, kan ni givetvis använda detta istället för att slå in ID numret.
När ni skrivit ID nummer, trycker ni på ”OK” knappen.
Om ni bara skall kontrollera anslutningen, så bör det nätverk ni skall vara anslutna till, stå högst upp och stå som ”Ansluten”. Står det ”Ansluter”, en längre stund, provar ni ansluta på nytt enligt nedan.
För att ansluta tryck ”OK” på det trådlösa nätverket ni vill ansluta till. Tänk på att om ni har två eller flera trådlösa nätverk med olika namn, kan dessa ha olika innebörd.
*Om ni haft kabelanslutning tidigare, behöver ni givetvis kryssa i WiFi genom att trycka ”OK” på WiFi först, för att få upp tillgängliga trådlösa nätverk.
**Om det nätverk ni skall ansluta till inte syns i listan, kan man prova ”Lägg till Wifi-nätverk”, alternativt, ”resetta” enheten och köra quick start guiden igen. Är ni osäkra hur ni gör detta kontaktar ni supporten för vidare instruktioner.
Om ni behöver ställa en statisk IP-adress med trådlöst nätverk, kryssar ni ur DHCP genom att trycka ”OK” på den. Raden ”Avancerat” dyker då upp längst ned i listan. Där kan ni ställa in IP-adress, Nätmask och Gateway.
Om ni bara skall kontrollera er anslutning, så bör en IP-adress visas i följande skärm. Står det ”0.0.0.0” som IP-adress, kontrollerar ni om DHCP är aktiverat.
För att aktivera/byta till trådburet nätverk (nätverk med nätverkskabel). Ansluter ni en nätverkskabel till enheten och till er router, brandvägg eller switch.
(OBS! För direktanslutning mellan en dator och terminal, läs längre ned på sidan.)
Sedan kryssar ni i ”Ethernet” genom att trycka ”OK” på ”Ethernet”.
WiFi blir då automatiskt ur-kryssad och enheten börjar direkt söka efter en IP-adress, om DHCP också är i-kryssad.
(Om ni inte vet vad DHCP är, skall den med stor sannolikhet vara i-kryssad.)
När ni är färdiga med terminalen, behöver ni gå in på menyn ”Ändra” och undermenyn ”Terminal” i PC-programvaran och sedan ändra IP-adress till den ip-adress som enheten fått eller som ni manuellt ställt in om inte IP-adressen i programvaran är samma som redan är inställt..
I vissa fall byter PC-programvaran ip-adressen automatiskt till den nya, om PC-programvaran stängts och startas på nytt.
Kör ni cloud, behöver ni inte ändra något i programvaran.